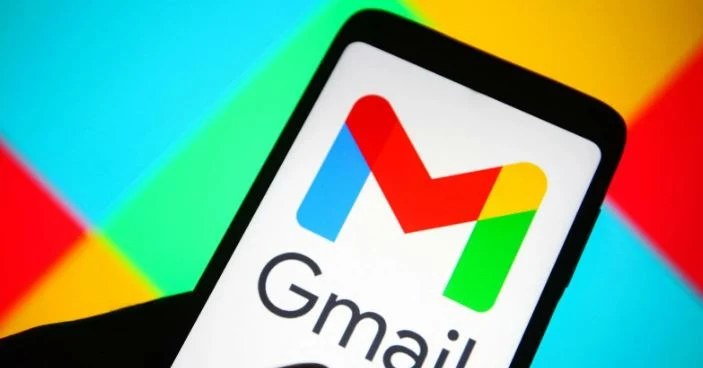Berikut pandun cara keluar dari Gmail di Android tanpa keluar dari aplikasi lainnya. Banyak pengguna Android yang ingin beralih antara beberapa akun Gmail tanpa harus keluar masuk aplikasi terus-menerus.
Fitur ini sangat berguna, terutama bagi mereka yang menggunakan satu perangkat untuk keperluan pribadi dan profesional. Berikut adalah panduan lengkap tentang cara melakukannya.
Mengapa Perlu Keluar dari Satu Akun Gmail Tanpa Keluar dari Aplikasi Lain?
- Privasi Terjaga: Jika Anda menggunakan perangkat yang sama untuk akun pribadi dan pekerjaan, menjaga batasan antar akun sangat penting untuk melindungi data sensitif.
- Hemat Waktu dan Tenaga: Tidak perlu login dan logout setiap kali Anda ingin mengakses akun Gmail yang berbeda. Anda hanya perlu beralih antar akun yang sudah terhubung.
- Pengelolaan yang Lebih Teratur: Dengan pengaturan akun yang baik, Anda dapat lebih mudah memisahkan dan mengatur email sesuai kebutuhan masing-masing akun.
Cara Keluar dari Satu Akun Gmail di Android
Meskipun Anda tidak benar-benar keluar dari aplikasi Gmail, langkah ini memungkinkan Anda mengelola akun secara terpisah. Berikut langkah-langkahnya:
1. Buka Aplikasi Gmail
Pastikan aplikasi Gmail sudah terinstal dan Anda telah login ke semua akun yang ingin Anda kelola.
2. Akses Profil Akun
Ketuk foto profil Anda yang terletak di pojok kanan atas layar. Di sini, Anda akan melihat daftar akun yang sudah terhubung ke perangkat.
3. Pilih Opsi Kelola Akun
Setelah itu, pilih opsi "Kelola akun di perangkat ini" atau "Manage accounts on this device". Opsi ini biasanya membawa Anda ke pengaturan akun di perangkat.
4. Pilih Akun yang Ingin Dikelola
Dalam daftar akun yang muncul, ketuk akun yang ingin Anda nonaktifkan atau sesuaikan. Anda juga bisa memilih untuk menghapus akun dari perangkat jika tidak lagi diperlukan.
5. Beralih ke Akun Lain
Jika tujuan Anda hanya untuk berganti akun, cukup ketuk akun yang diinginkan dari daftar akun yang ada. Semua email, label, dan pengaturan lainnya akan langsung menyesuaikan dengan akun aktif.
Baca juga: Cara Membuat Banyak Akun dengan Satu Alamat Gmail
Tips untuk Mengelola Akun Gmail dengan Lebih Efektif
1. Tambah Akun Gmail Baru
Jika Anda perlu menambahkan akun baru, buka menu profil dan pilih opsi "Tambahkan akun". Ikuti langkah-langkah verifikasi yang diminta untuk menautkan akun tersebut ke perangkat Anda.
2. Atur Sinkronisasi Akun
Setiap akun memiliki pengaturan sinkronisasi yang dapat diubah sesuai kebutuhan. Anda bisa memilih untuk menyinkronkan hanya email, kontak, kalender, atau semua data. Untuk melakukannya, buka Pengaturan > Akun dan sesuaikan opsi sinkronisasi.
3. Personalisasi Notifikasi
Pastikan Anda tidak melewatkan email penting dengan mengatur notifikasi untuk setiap akun. Anda dapat menentukan apakah ingin mendapatkan notifikasi untuk semua email atau hanya email prioritas.
4. Manfaatkan Fitur Label
Gunakan label untuk mengorganisir email Anda, terutama jika Anda sering menangani banyak pesan. Label membantu Anda menemukan email tertentu dengan lebih cepat.
Hal yang Perlu Diingat
- Akun yang Dihapus Tidak Hilang Sepenuhnya Jika Anda memutuskan untuk menghapus akun dari perangkat, akun tersebut tetap aktif dan dapat diakses melalui browser atau perangkat lain.
- Tidak Memengaruhi Aplikasi Lain Proses ini tidak akan mengganggu aplikasi lain yang terhubung dengan akun Google Anda, seperti Google Drive, YouTube, atau Google Photos.
- Pastikan Keamanan Akun Jika Anda menggunakan perangkat bersama, aktifkan verifikasi dua langkah untuk mencegah akses tidak sah ke akun Gmail Anda.
Dengan panduan ini, Anda dapat dengan mudah mengelola beberapa akun Gmail di satu perangkat Android tanpa harus sering keluar-masuk aplikasi. Cara ini tidak hanya menjaga efisiensi tetapi juga membantu menjaga privasi dan keamanan data Anda. Selamat mencoba!